今日からあなたの電子辞書もノベルゲーマシンに。NScripter のゲームをプレイできる ONScripter の解説です。
| Brain の世代 | 対応状況 |
|---|---|
| 第1世代 | 使用可能(ちょっと重い) |
| 第2世代 | 使用可能 |
| 第3世代 | 使用可能、追加アプリ・動画メニューから起動しないと画面が小さくなる |
| 第4世代 | 使用可能、追加アプリ・動画メニューから起動しないと画面が小さくなる |
概要[]
高橋直樹氏が開発・公開されたスクリプト NScripter で作成されたゲームをあらゆるプラットフォームで実行するプログラムで、Windows CE にも移植されています。ただし、あくまで PC 向けとして作られた NScripter のゲームが 100% 正常に動く保証はないことに留意してください。
以下に、NScripter のゲームを Brain で遊ぶための作業を示します。手順は多いですが付いてきてください。Windows での作業を想定しています。
必要なツール[]
NScripter のゲームを Brain で動かすにあたり、以下のファイルが必要です。
| ツール | 備考 |
|---|---|
| ONScripter for Brain | これがないと動かせない、Brain 用の ONScriper。424x318 版の新しい方をダウンロードしてください。 |
| Bye | 今回例として変換するゲームです。 |
| nsdec | 「nscript.dat」の復号に使用します。 |
| CrageGUI | 「arc.nsa」の展開で使用します。 |
| FastStone Image Viewer | 画像ファイルのリサイズで使用します。インストールが必要です。 |
| nsaed2 | 展開して編集した「arc.nsa」を元に戻す際に使用します。 |
| TTF フォント | テキストの表示で使用されます。ttf 形式なら何でもいいです。例: みかちゃんフォント(丸文字系) / kazesawa フォント(ゴシック体) |
下準備[]
まずはじめに、プレイしたいゲームを含む上記のソフトを全てダウンロード・インストールします。
上記のソフトをすべてダウンロードして、FastStone Image Viewer のインストールを済ませたら、適当な作業用のフォルダを作成し、FastStone Image Viewer 以外のファイルを作業用フォルダに移動します。zip や lzh などの圧縮ファイルは予め作業用フォルダの中に展開しておいてください。以降は圧縮ファイルがすべて展開されている前提で進めていきます。
nscript.dat の復号[]
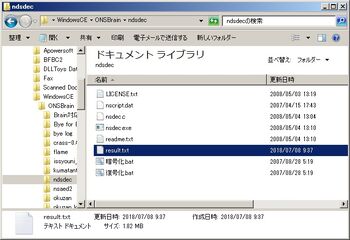
復号作業は nscript.dat をコピーしてきて復号化.batを実行するだけ
「Bye」フォルダの中身のうち、変換が必要なのは「nscript.dat」と「arc.nsa」の2つです。「nscript.dat」はゲームのスクリプトが書かれたファイル、「arc.nsa」はゲームの画像・音声などが圧縮されたファイルです。
はじめに、「nscript.dat」を ONScripter for Brain で正常に読み込めるように変換します。※ nscript.dat は変換せずにそのままでも読み込めるという情報がありました。この部分の作業は不要かもしれません。
まず、「ndsdec」フォルダの中に「nscript.dat」をコピーします。そして、「復号化.bat」をダブルクリックで実行します。するとコマンドプロンプトが表示され正常に変換が完了した旨を伝えてくるので、何かキーを押して終了します。
さて、変換が完了すると「result.txt」なるテキストファイルが生成されています。これが変換された「nscript.dat」です。このファイルを「Bye」フォルダにコピーして、名前を「0.txt」に変更します。元の「nscript.dat」は削除するか、別のフォルダに移動してください。
arc.nsa の展開[]
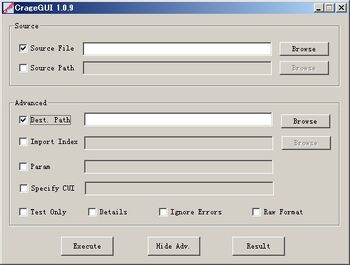
CrageGUI で「Show Adv.」を押し、「Source File」と「Dest. Path」にチェックを入れてフォルダを指定する
「nscript.dat」が展開できたら、次は「arc.nsa」の展開です。展開とは言っても Lhaplus や 7-zip では展開できないので、専用のツールを使用します。
「class-0.4.14.0」フォルダの中にある「ClageGUI」を起動します。すると「Show Adv.」という項目が下にあるので、クリックします。するとメニュー項目が増えるので、「Source File」と「Dest. Path」にチェックを入れてください。「Source File」は展開したい「arc.nsa」の指定、「Dest. Path」は展開先のディレクトリの指定です。両方とも右横の「Browse」から「Bye」フォルダを指定します。
指定し終えたら、「Execute」をクリックすると展開が始まります。「All Done.」と表示されたら、右上のバツ印を押して終了してください。展開先に指定したフォルダに「arc」フォルダが生成されていれば成功です。
画像ファイルのリサイズ[]
先述の通り、展開して生成された「arc」フォルダの中身はゲームで使用される画像・音声ファイルなどです。多くの NScripter 用ゲームは PC のモニターサイズに合わせて製作されているので、Brain でこのままやろうとすると画像が大きすぎてはみ出してしまうので、それを調整します。このとき注意しなければいけないのが、この「arc」フォルダ以下のディレクトリ構造を勝手に変更してそのままにしてしまうと、ゲームが正常にプレイできなくなる恐れがあるということです。そのためフォルダの中身は不用意に弄らないようにしましょう。
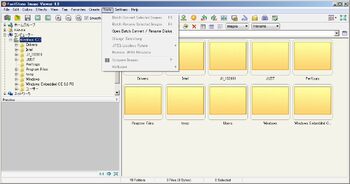
「Tools」から「Open Batch Convert/Rename Dialog」を選択
画像のリサイズには FastStone Image Viewer を使用します。全部英語で表記されていますが、このまま進めていきます。
まず、上のメニューバーの右から3番目、「Tools」をクリックします。するとメニューが表示されるので、「Open Batch Convert/Rename Dialog」を選択します。選択すると、ウィンドウが切り替わって画像コンバーターの画面になります。左がファイルの選択画面、右がコンバートしたいファイルもしくはそれが入ったフォルダのリスト画面です。

画像コンバーターへはドラッグ&ドロップでもファイルを追加できる
この左側の画面で先ほど展開して生成された「arc」フォルダを一回だけクリックして選択します。選択できたら、画面中央の「Add」をクリックして、「arc」フォルダを画面右のリストに追加します。
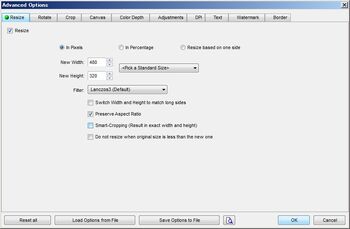
Resize で画像サイズを指定; 「追加アプリ/動画」メニューからの起動を考慮して 480x320 に設定
追加できたら、右のリストの下にある「Use Advanced Options (Resize...)」にチェックを入れ、その2つ下にある「Keeping original date/time attributes」のチェックを外します。
チェックの付け外しが済んだら、「Use Advanced Options (Resize...)」の隣にある「Advanced Options」をクリックします。ウィンドウが表示されたら、左上にある「Resize」をクリックして「New Width」は 480、「New Height」は 320 と入力します。
入力したら「OK」を押し、次に出力先のフォルダを指定します。右の画面の下にある、「Output Folder」の右の「Browse」で、作業用フォルダ内の「nsaed2」フォルダを指定してください。
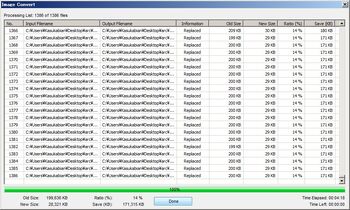
Convert には数十秒から数分かかるので気長に待ちましょう
出力先が指定できたら、右下にある「Convert」を押してください。ゲームにもよりますが、それなりに時間がかかります。コーヒー飲むなりスクワットでもするなりしてしばらく待ちます。
100% になったら「Done」を押します。しかしまだここで終わりではありません。このままの状態で Brain で動かすと、テキストボックスからテキストがはみ出てしまい、見栄えも可読性も悪いです。ですから、テキストボックスに使用する画像だけは別のサイズで変換する必要があります。
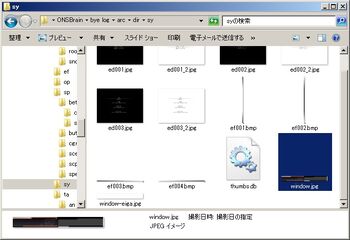
「Bye」のテキストボックス用の画像である window.jpg は 800x480 にリサイズします
テキストボックスの画像の場所はゲームによって異なりますが、「Bye」の場合、arc->dir->sy フォルダにある「window.jpg」がそれにあたります。先ほど画像サイズをリサイズした方の「arc」フォルダではなく、「Bye」フォルダの中の「arc」フォルダからコピーしてきてください。この「window.jpg」のリサイズの手順は先ほどとほとんど同じですが、画像サイズの指定では「New Width」は 800、「New Height」は 480 と指定してください。そして、先ほどリサイズした「arc」フォルダ内の同じ場所にある「window.jpg」に上書き保存します。
この、テキストボックスの画像だけ 800x480 でリサイズする作業は、「Bye」に限らず他の NScripter のゲームでも必要になる場合が多いです。うまく合うように各自で調整してください。
arc.nsa に戻す[]

やっとここまできました
「arc」フォルダのままでは読み込めないので、もとの「arc.nsa」の形に戻します。
「nsaed2」フォルダを開くと、先ほど画像のリサイズを行った「arc」フォルダがあると思います。この「arc」フォルダを「nsaed.exe」にドラッグ&ドロップしてください。このとき「nsaed.exe」をダブルクリックで実行しないでください。ドラッグ&ドロップすると、「arc.nsa」が生成されます。この「arc.nsa」を「Bye」フォルダに上書きコピーします。
Brain にコピーする[]

最終的な「Bye」フォルダの中身
「ONS20100510_424x318」フォルダの中身を全て「Bye」フォルダにコピーし、アプリの起動方法を参考に導入します。なお、実行ファイルは「onscripter-20100510-424x318.exe」です。
そして、テキストの表示に必要なフォントファイルもコピーする必要があります。フォントは、基本的に「.ttf」のものなら何でもいいです。フォントファイルを「Bye」フォルダにコピーしたら、名前を「default.ttf」に変更します。
これで Brain で動かすために必要なファイルがすべて揃いました。現在、「Bye」フォルダの中身は
- MU (フォルダ)
- www (フォルダ)
- AppMain.exe
- 0.txt または nscript.dat
- arc.nsa
- Bye.exe
- COPYING
- default.ttf
- index.din
- README
- ReadMe.txt
となっているはずです。ここまでやってようやく作業が完了しました。
実際に遊んでみよう[]

第3世代でも「追加アプリ/動画」メニューから起動すれば大きな画面でのプレイが可能
操作方法[]
タッチ操作でほとんどのことができますが、一部ボタンにも操作が割り当てられています。
まず、カーソルキーと決定キーについてはそのままの操作が割り当てられており、戻るキーを押すとメニューが表示されます。ゲームデータのセーブ・ロードもここから行います。また、「F」キーを押すとPC の Alt+Enter のように余白が全部ブラックアウトされるフルスクリーンモードになります。フルスクリーンとは言っても、第3世代以降の高解像度モードでは全画面表示になりません。また、ウィンドウ右上のバツ印の横のマークも全画面表示っぽいですが、フルスクリーンには移行しません。
備考[]
フルスクリーンモードについて[]
フルスクリーンモード使用中は ceOpener のスクリーンショット機能が使用できなくなります。
第3世代、第4世代での起動[]
第3世代、第4世代の高解像度モードでは小さく表示され、プレイ自体は可能ですが見づらくなります。プロテクトのない機種では辞書アプリの「追加アプリ/動画」から起動し、プロテクトのある機種では Manual low-res を使用することで画面いっぱいに表示させられます。
参考ページ[]
こちらのページもぜひご確認ください。
