編集の要約なし タグ: rte-source |
Kasukabian (トーク | 投稿記録) 編集の要約なし |
||
| (3人の利用者による、間の17版が非表示) | |||
| 1行目: | 1行目: | ||
| ⚫ | |||
| ⚫ | |||
| ⚫ | |||
| ⚫ | |||
| ⚫ | |||
| ⚫ | |||
| ⚫ | |||
| + | |||
| ⚫ | |||
上記のURLより、ceOpenerをダウンロードして解凍します。 |
上記のURLより、ceOpenerをダウンロードして解凍します。 |
||
| 21行目: | 22行目: | ||
インストールしたいフォントがある場合、フォントファイルをfontsフォルダにコピーしてください(ttf・ttcのみ)。 |
インストールしたいフォントがある場合、フォントファイルをfontsフォルダにコピーしてください(ttf・ttcのみ)。 |
||
| − | また、第三世代では、解像度の問題で最初から入っている壁紙のサイズが合わないので、[http://ux.getuploader.com/brainup2ch/download/29/ceOpener-wallpapers.zip こちら] より第三世代用の壁紙をダウンロードして使用するか、自分で800×480のサイズの画像を入れるかして使用してください。 |
+ | また、[[第三世代]]では、解像度の問題で最初から入っている壁紙のサイズが合わないので、[http://ux.getuploader.com/brainup2ch/download/29/ceOpener-wallpapers.zip こちら] より[[第三世代]]用の壁紙をダウンロードして使用するか、自分で800×480のサイズの画像を入れるかして使用してください。 |
PCとBrainを接続し、ceOpenerフォルダを「アプリ」フォルダの中に入れてBrainにコピーしてください。 |
PCとBrainを接続し、ceOpenerフォルダを「アプリ」フォルダの中に入れてBrainにコピーしてください。 |
||
| 27行目: | 28行目: | ||
これでインストールは完了です。 |
これでインストールは完了です。 |
||
| − | == |
+ | ==タスクバー== |
ceOpenerを起動すると、画面下にタスクバーが表示されます。 |
ceOpenerを起動すると、画面下にタスクバーが表示されます。 |
||
| 47行目: | 48行目: | ||
また、タスクバーの右端の三角形の形のアイコンを押すと、タスクバーを畳み込むことができます。再度押すとタスクバーが復元されます。 |
また、タスクバーの右端の三角形の形のアイコンを押すと、タスクバーを畳み込むことができます。再度押すとタスクバーが復元されます。 |
||
| − | == |
+ | ==スタートメニュー== |
タスクバーの左端の「スタート」ボタンを押すと、スタートメニューが表示されます。 |
タスクバーの左端の「スタート」ボタンを押すと、スタートメニューが表示されます。 |
||
| 55行目: | 56行目: | ||
| − | 「コントロール パネル」を選択すると、設定画面が表示されます。なお、第二世代及び第三世代ではコントロールパネルの項目が削除されているため、[http://ux.getuploader.com/brainup2ch/download/10/CPLMAIN.CPL こちら] よりダウンロードしたファイルを\Windowsに入れてください(リセットは不要です)。 |
+ | 「コントロール パネル」を選択すると、設定画面が表示されます。なお、[[第二世代]]及び[[第三世代]]ではコントロールパネルの項目が削除されているため、[http://ux.getuploader.com/brainup2ch/download/10/CPLMAIN.CPL こちら] よりダウンロードしたファイルを\Windowsに入れてください(リセットは不要です)。 |
「実行」を選択すると、フルパス入力またはフォルダツリーからファイルを実行することができます。 |
「実行」を選択すると、フルパス入力またはフォルダツリーからファイルを実行することができます。 |
||
| 68行目: | 69行目: | ||
「ceOpenerの終了」を選択すると、ceOpenerを終了します。 |
「ceOpenerの終了」を選択すると、ceOpenerを終了します。 |
||
| − | == |
+ | ==プラグイン== |
| − | ceOpenerは、プラグインを追加することで機能を拡張することができます。なお、Grain氏の第二世代・第三世代対応版には、プラグインが全て入っています。 |
+ | ceOpenerは、プラグインを追加することで機能を拡張することができます。なお、Grain氏の[[第二世代]]・[[第三世代]]対応版には、プラグインが全て入っています。 |
===InputSwitch=== |
===InputSwitch=== |
||
| − | 日本語入力用のプラグインです。第二世代(サブタッチパネルのある機種)ではサブタッチパネルより、第三世代ではceOpenerの設定より割り当てたキーより入力文字の切り替えを行います。日本語を入力する場合、スペースキーで漢字変換を行うことができます。 |
+ | 日本語入力用のプラグインです。[[第二世代]](サブタッチパネルのある機種)ではサブタッチパネルより、[[第三世代]]ではceOpenerの設定より割り当てたキーより入力文字の切り替えを行います。日本語を入力する場合、スペースキーで漢字変換を行うことができます。[https://ux.getuploader.com/brainup2ch/download/51 第二世代・第三世代用](ハイフン、スペース/変換キーが表示通りになる)があるので、[[第二世代]]、[[第三世代]]の場合はこれを使う事をおすすめします。その場合、PLUGINSのフォルダの中に入れて、スタートメニュー→プラグイン→InputSwitchの設定→「ハイフンとShift+ハイフンの機能を入れ替える」にチェックして下さい。 |
===KeyBinder=== |
===KeyBinder=== |
||
| − | キーの割り当てを行うことができるようになるプラグインです。 |
+ | キーの割り当てを行うことができるようになるプラグインです。Brainのキーボードにはない仮想キーやアプリの実行などに割り当てるキーを設定できます。また、割り当て状態のインポート及びエクスポート機能があります。 |
===OpenerShot=== |
===OpenerShot=== |
||
| − | スクリーンショットを撮影できるプラグインです。 |
+ | スクリーンショットを撮影できるプラグインです。\Storage Card\screensというフォルダを作り、ceOpenerの設定でキャプチャ時に使用するキーの割り当てを設定して下さい。 |
===PowerManager=== |
===PowerManager=== |
||
電源管理、明るさの調整などの設定を行うプラグインです。 |
電源管理、明るさの調整などの設定を行うプラグインです。 |
||
| + | ===OpenerPointer=== |
||
| + | タッチパネルを持たない機種用の、仮想カーソルプラグインです。 |
||
| + | ==設定== |
||
| + | ===ceOpenerの設定=== |
||
| + | ====表示==== |
||
| + | ceOpenerのメニューなどに使用するフォントや配色、壁紙の設定を行います。 |
||
| + | 配色は自分で作成することもできます。 |
||
| + | {| class="wikitable" |
||
| + | |- |
||
| + | |設定ファイル |
||
| + | |配色 |
||
| + | |- |
||
| + | |デスクトップ |
||
| + | |desktop=#RRGGBB |
||
| + | |- |
||
| + | |タスクバー |
||
| + | |taskbar=#RRGGBB |
||
| + | |- |
||
| + | |タスクバーの文字 |
||
| + | |taskbartext=#RRGGBB |
||
| + | |- |
||
| + | |アクティブなタスク項目 |
||
| + | |activeTaskItem=#RRGGBB |
||
| + | |- |
||
| + | |アクティブなタスク項目の文字 |
||
| + | |activeTaskItemText=#RRGGBB |
||
| + | |- |
||
| + | |スタートメニューのボタン |
||
| + | |mainMenuButton=#RRGGBB |
||
| + | |- |
||
| + | |スタートメニューのボタンの文字 |
||
| + | |mainMenuButtontext=#RRGGBB |
||
| + | |- |
||
| + | |スタートメニューの文字 |
||
| + | |text=#RRGGBB |
||
| + | |- |
||
| + | |スタートメニューの表面 |
||
| + | |menuFace=#RRGGBB |
||
| + | |- |
||
| + | |スタートメニューの影 |
||
| + | |menuShadow=#RRGGBB |
||
| + | |- |
||
| + | |選択項目 |
||
| + | |selectedItem=#RRGGBB |
||
| + | |- |
||
| + | |選択項目の文字 |
||
| + | |selectedText=#RRGGBB |
||
| + | |} |
||
| + | |||
| + | KN MemoPadなどのテキストエディタで、「配色」の縦の列のように記述し、\アプリ\ceOpener\colorsの中に、拡張子を.datにして保存してください。 |
||
| + | "RRGGBB"の部分は、HTMLの十六進数形式と同様です。0~fまでの数字を用い、数字が小さいほど薄く、大きいほど濃くなります。前から二桁ずつ赤、緑、青を表します。 |
||
| + | |||
| + | 【例】 |
||
| + | |||
| + | desktop=#FFFFFF(白色) |
||
| + | |||
| + | taskbar=#008080(鴨の羽色) |
||
| + | |||
| + | taskbartext=#00FF00(ライム色) |
||
| + | |||
| + | activeTaskItem=#00FFFF(水色) |
||
| + | |||
| + | activeTaskItemText=#000000(黒色) |
||
| + | |||
| + | mainMenuButton=#FF0000(赤色) |
||
| + | |||
| + | mainMenuButtontext=#000000(黒色) |
||
| + | |||
| + | text=#000000(黒色) |
||
| + | |||
| + | menuFace=#000080(ネイビー) |
||
| + | |||
| + | menuShadow=#C0C0C0(シルバー) |
||
| + | |||
| + | selectedItem=#008000(緑色) |
||
| + | |||
| + | selectedText=#000000(黒色) |
||
| + | |||
| + | ====半透明==== |
||
| + | タスクバーなどの半透明度を設定します。なお、半透明にした場合、透けて見えるのは設定している壁紙部分になります。 |
||
| + | ====効果音==== |
||
| + | ceOpenerの起動や操作時の効果音を設定します。WAVEサウンド形式のみ対応しています。 |
||
| + | ===キーの割り当て=== |
||
| + | ceOpener及びそのプラグインのショートカットキーの割り当てを行います。「機能」はシフトキーのことを指します。 |
||
| + | [[カテゴリ:ソフトウェア]] |
||
| + | [[カテゴリ:ソフトウェア個別解説]] |
||
| + | [[カテゴリ:Brain専用ソフトウェア]] |
||
| + | [[カテゴリ:タスク管理]] |
||
2018年3月28日 (水) 14:26時点における版
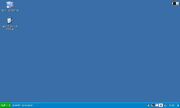
ceOpenerは、Knatech氏が作成されたタスク管理・アプリケーションランチャー機能を持つ仮想デスクトップ生成アプリです。Grain氏が作成された日本語化済みの第二世代・第三世代対応版がありますので、こちらを推奨します。
第一世代用(Knatech氏オリジナル)
第二世代・第三世代用(Grain氏)
導入
上記のURLより、ceOpenerをダウンロードして解凍します。
Task Switcher をダウンロードします。
フォントとしてMSゴシックを使用したい場合は「MS UI Gothic.bat」を、メイリオを使用したい場合(Windows7以降)は、「Meiryo UI.bat」を実行します。
すると、パッチされた「jptahoma.ttc」というフォントファイルがTaskSwitcherのfontsフォルダに作成されます。
そのフォントを、ceOpenerのfontsフォルダにコピーしてください。
なお、フォントがttfの場合、出力の名前を「jptahoma.ttf」にしてください。
インストールしたいフォントがある場合、フォントファイルをfontsフォルダにコピーしてください(ttf・ttcのみ)。
また、第三世代では、解像度の問題で最初から入っている壁紙のサイズが合わないので、こちら より第三世代用の壁紙をダウンロードして使用するか、自分で800×480のサイズの画像を入れるかして使用してください。
PCとBrainを接続し、ceOpenerフォルダを「アプリ」フォルダの中に入れてBrainにコピーしてください。
これでインストールは完了です。
タスクバー
ceOpenerを起動すると、画面下にタスクバーが表示されます。
タスクバーの左端に「スタート」ボタンがあり、その横に起動中のアプリ一覧が表示されます。
タスクバーの右側の通知領域には、プラグインの設定メニューや時計などが表示されます。
起動中のアプリは、多くがそのアプリ名もしくはそのアプリが開いているファイル名の形で一覧に表示されます。また、辞書アプリは「SHARP Simulator」という名前で表示されます。
それぞれのアプリ項目を長押しすると、ポップアップメニューが開きます。
「強制終了」を選択すると、そのアプリが強制的に終了されます(失敗する場合もあります)。
「最小化」を選択すると、そのアプリをバックグラウンドにします。
「閉じる」を選択すると、そのアプリを閉じます。
また、タスクバーの右端の三角形の形のアイコンを押すと、タスクバーを畳み込むことができます。再度押すとタスクバーが復元されます。
スタートメニュー
タスクバーの左端の「スタート」ボタンを押すと、スタートメニューが表示されます。
「マイ デバイス」を選択すると、エクスプローラーが起動します。
「コントロール パネル」を選択すると、設定画面が表示されます。なお、第二世代及び第三世代ではコントロールパネルの項目が削除されているため、こちら よりダウンロードしたファイルを\Windowsに入れてください(リセットは不要です)。
「実行」を選択すると、フルパス入力またはフォルダツリーからファイルを実行することができます。
「すべてのプログラム」を選択すると、\Nand3\アプリ もしくは \Storage Card\アプリ にあるアプリ一覧が表示され、起動することができます。なお、この場合、辞書側から起動するときと同様のファイル構成(実行したいファイルの名前をAppMain.exeにし、フォルダにIndex.dinを入れておく)にする必要があります。
「プラグイン」を選択すると、各種プラグインの設定メニューが表示されます。なお、このメニューはタスクバー右側のアイコンからも表示させることができます。
「設定」を選択すると、ceOpenerの設定メニューが開きます。
「辞書アプリを閉じる」を選択すると、Brainの辞書アプリを終了させます。既に閉じている場合は、「辞書アプリを開く」という名前になっています。これを押すと、再び辞書アプリを開くことができます。
「ceOpenerの終了」を選択すると、ceOpenerを終了します。
プラグイン
ceOpenerは、プラグインを追加することで機能を拡張することができます。なお、Grain氏の第二世代・第三世代対応版には、プラグインが全て入っています。
InputSwitch
日本語入力用のプラグインです。第二世代(サブタッチパネルのある機種)ではサブタッチパネルより、第三世代ではceOpenerの設定より割り当てたキーより入力文字の切り替えを行います。日本語を入力する場合、スペースキーで漢字変換を行うことができます。第二世代・第三世代用(ハイフン、スペース/変換キーが表示通りになる)があるので、第二世代、第三世代の場合はこれを使う事をおすすめします。その場合、PLUGINSのフォルダの中に入れて、スタートメニュー→プラグイン→InputSwitchの設定→「ハイフンとShift+ハイフンの機能を入れ替える」にチェックして下さい。
KeyBinder
キーの割り当てを行うことができるようになるプラグインです。Brainのキーボードにはない仮想キーやアプリの実行などに割り当てるキーを設定できます。また、割り当て状態のインポート及びエクスポート機能があります。
OpenerShot
スクリーンショットを撮影できるプラグインです。\Storage Card\screensというフォルダを作り、ceOpenerの設定でキャプチャ時に使用するキーの割り当てを設定して下さい。
PowerManager
電源管理、明るさの調整などの設定を行うプラグインです。
OpenerPointer
タッチパネルを持たない機種用の、仮想カーソルプラグインです。
設定
ceOpenerの設定
表示
ceOpenerのメニューなどに使用するフォントや配色、壁紙の設定を行います。 配色は自分で作成することもできます。
| 設定ファイル | 配色 |
| デスクトップ | desktop=#RRGGBB |
| タスクバー | taskbar=#RRGGBB |
| タスクバーの文字 | taskbartext=#RRGGBB |
| アクティブなタスク項目 | activeTaskItem=#RRGGBB |
| アクティブなタスク項目の文字 | activeTaskItemText=#RRGGBB |
| スタートメニューのボタン | mainMenuButton=#RRGGBB |
| スタートメニューのボタンの文字 | mainMenuButtontext=#RRGGBB |
| スタートメニューの文字 | text=#RRGGBB |
| スタートメニューの表面 | menuFace=#RRGGBB |
| スタートメニューの影 | menuShadow=#RRGGBB |
| 選択項目 | selectedItem=#RRGGBB |
| 選択項目の文字 | selectedText=#RRGGBB |
KN MemoPadなどのテキストエディタで、「配色」の縦の列のように記述し、\アプリ\ceOpener\colorsの中に、拡張子を.datにして保存してください。 "RRGGBB"の部分は、HTMLの十六進数形式と同様です。0~fまでの数字を用い、数字が小さいほど薄く、大きいほど濃くなります。前から二桁ずつ赤、緑、青を表します。
【例】
desktop=#FFFFFF(白色) taskbar=#008080(鴨の羽色) taskbartext=#00FF00(ライム色) activeTaskItem=#00FFFF(水色) activeTaskItemText=#000000(黒色) mainMenuButton=#FF0000(赤色) mainMenuButtontext=#000000(黒色) text=#000000(黒色) menuFace=#000080(ネイビー) menuShadow=#C0C0C0(シルバー) selectedItem=#008000(緑色) selectedText=#000000(黒色)
半透明
タスクバーなどの半透明度を設定します。なお、半透明にした場合、透けて見えるのは設定している壁紙部分になります。
効果音
ceOpenerの起動や操作時の効果音を設定します。WAVEサウンド形式のみ対応しています。
キーの割り当て
ceOpener及びそのプラグインのショートカットキーの割り当てを行います。「機能」はシフトキーのことを指します。
